A lentidão de um computador ou notebook é difícil de diagnosticar — muitas coisas podem influenciar o desempenho do computador. Muita gente desiste de tentar encontrar o problema e reinstala o sistema, o que às vezes também não resolve ou só resolve por um tempo: afinal, se o computador está lento com o seu uso, você vai reinstalar tudo de novo e o problema tende a voltar.
A Linha Defensiva separou algumas dicas para você realmente ter alguma ideia do que está deixando seu computador lento. Vamos lá:
1. Temperatura
As temperaturas no Brasil são altas, o que significa que nossos computadores estão em desvantagem: as máquinas tendem a funcionar melhor em temperaturas amenas ou até frias. Mesmo assim, é comum economizar na compra de uma solução térmica para o computador e o resultado pode ser uma máquina mais lenta.
Quando o processador aquece demais, ele diminui sua potência para não “fritar” e só se recupera quando a atividade diminui (ou seja, quando ele não precisa mais trabalhar). Sempre que você de fato precisar fazer algo, portanto, a velocidade cairá.
A pasta térmica usada no computador precisa ser trocada de tempos em tempos (especialmente se ela for de baixa qualidade). Poeira também pode obstruir entradas e saídas de ar (especialmente em notebooks).
Baixe o Hardware Monitor e confira se as suas temperaturas estão adequadas. Os limites variam dependendo do processador, mas a regra geral, para Intel, é não encostar nos 90 C. Para AMD FX, o ideal é abaixo de 70 C.
Note que em muitos casos há diferenças de temperatura de núcleo e soquete. Isso também deve ser levado em conta (o núcleo sempre tem limites mais baixos).
O que fazer?
- Use o Hardware Monitor para monitorar as temperaturas do seu computador.
- Compre um cooler apropriado para o clima, especialmente em áreas mais quentes. Não utilize os coolers que acompanham os processadores – na maioria dos casos, eles são de baixa qualidade. Não é preciso investir em uma solução com água: Um cooler de R$ 70 fará um trabalho excepcional perto do cooler que acompanha o processador, podendo reduzir facilmente 10º C ou mais da temperatura.
- Realize uma limpeza na parte interna do computador para remover poeira, deixe o computador em um local onde ele pode “respirar”
- Se nada disso resolver, invista em ventoinhas de gabinete.
2. Notebooks

Notebooks são voltados para baixo consumo de energia. “i5” em notebook não é um “i5” em desktop. Configurações de energia também podem reduzir desempenho.
“Computador” virou sinônimo de “notebook” para muitas pessoas, mas não se poder ter tudo: notebooks são naturalmente mais lentos. Bem mais lentos. Processadores de notebooks são feitos para baixo consumo de energia para prolongar a vida da bateria. O resultado disso é uma máquina consideravelmente mais lenta.
Os discos rígidos de notebooks também são mais lentos: o comum é o uso de discos rígidos de 5 volts (HDs comuns usam 12v) e 5400 rotações por minuto (em desktop, o normal é 7200 rotações). Se você pretende usar o notebook como seu “desktop”, faça um favor a si mesmo e compre um modelo com SSD.
Outra coisa que pode reduzir o desempenho em notebooks são as configurações de energia. Você pode acessar essas configurações no “Painel de Controle” ou com um clique direito no ícone da bateria na bandeja próxima ao relógio. Tente trocar a opção para “Alto Desempenho” e veja se melhora. Isso reduzirá a duração da bateria.
Muitos notebooks também estão sujeitos a problemas com temperaturas altas. Uma base de ventilação pode colaborar. (Depoimento pessoal: meu velho notebook de 2009 só roda vídeos 1080p em base refrigerada no verão.)
O que fazer?
- Limpe as saídas de ar
- Verifique as configurações de energia
- Troque o HD por SSD ou considere adquirir um desktop para uso contínuo
3. Problemas no disco rígido
Esqueça o desfragmentador de disco: hoje em dia o Windows já desfragmenta seu disco rígido periodicamente. Mas se o seu disco rígido está com problemas, ele vai ficar mais lento. Discos rígidos modernos funcionam alocando blocos reservas quando blocos ruins começam a aparecer e tentam ler um setor diversas vezes antes de desistir. Se há um problema no HD, seu computador vai ficar lento enquanto o HD decide o que faz da vida.
Você pode usar programas como o HD Tune, Crystal Disk e HDDScan para verificar se há erros monitorados pelo HD (erros “SMART”), realizar exame de erros manuais e benchmarks (testes de desempenho) de leitura e escrita. Os benchmarks podem ser comparados aos resultados de outros usuários com o mesmo HD: se o seu resultado estiver muito abaixo, pode haver um problema com a unidade.
Evite os testes de superfície ou outros testes muitos agressivos que podem reduzir a vida útil do seu disco rígido. Se estiver na dúvida, limite-se ao benchmark de leitura comum e ao relatório SMART (os programas devem informar se a saúde do seu disco está boa ou não — essa é uma informação que vem do próprio HD, mas não é infalível).
O que fazer?
- Use algum programa de diagnóstico para discos rígidos: HD Tune, Crystal Disk ou HDDScan
- Realize a “Verificação de Erros do Windows”, disponível nas “Propriedades” do seu disco rígido
- Confira o relatório de saúde SMART do disco rígido no programa de diagnóstico
- Realize testes de desempenho (benchmarks) no programa de diagnóstico e compare com outros resultados na internet
4. Programas em execução
Se algum programa em execução está ocupando muito o processador, a tendência é a máquina toda sofrer.
Para descobrir o possível vilão, abra o gerenciador de tarefas do Windows (CTRL-SHIFT-ESC). Vá na aba “Detalhes”. Clique com o botão direito nas colunas e em “Selecionar colunas”. Procure “Tempo de CPU”, marque e confirme. Na lista, clique na nova coluna de “Tempo de CPU” para organizar a tabela pelos programas com mais tempo de CPU.
Confira o ‘Tempo de CPU’ após usar o computador por algumas horas para ter uma estatística melhor.
Esses são os programas que mais estão consumindo o seu processador. Você provavelmente verá o “Tempo Ocioso” no topo algum “svchost.exe” e (também muito normal) o seu antivírus. Se o seu antivírus estiver consumindo muitos recursos mesmo, considere desativá-lo para ver se isso resolve o problema.
Outros vilões esporádicos que talvez não aparecerão nesta lista são abas de navegador com animações em Flash ativas. Uma animação Flash pode consumir muitos recursos de processamento. Pessoalmente, eu navego na web sem Flash para evitar isso.
O que fazer?
- Confira a lista de programas iniciados com o Windows:
- Em versões antigas do Windows, você pode fazer isso no “msconfig”. Vá em Iniciar > Executar, digite “msconfig” e clique em OK. Vá na aba Inicialização de Programas.
- No Windows 8 e 10, isso é feita no Gerenciador de Tarefas, na aba “Inicializar“.
- Verifique o “Tempo de CPU” dos programas em execução. Se o maior vilão for o seu antivírus, considere usar o antivírus do Windows (Windows Defender), pelo menos como teste.
5. Falta de memória
Quando a memória RAM está com defeito, ela não é boazinha a ponto de deixar o sistema apenas lento: a tendência é ela fazer com que programas travem ou até congelar o computador completamente.
Você pode, porém, estar com falta de memória. A quantidade de memória abocanhada por um navegador web com várias abas abertas é incrível — e navegar na web é algo que todos nós fazemos. Então não adianta muito imaginar que você não vai precisar de memória só porque não faz nada muito “avançado” no computador.
O gerenciador de tarefas do Windows (CTRL-SHIFT-ESC) permite a você conferir a quantidade de memória total em uso. Se o uso da memória está se aproximando do limite, provavelmente você seria beneficiado por mais memória: o Windows tende a deixar uma “reserva de emergência” pronta para receber novos programas que você executar.
Se você está com 100% da memória utilizada, então a situação é extremamente crítica. Você precisa fechar programas ou instalar mais memória.

Windows determina quais programas podem ter maior impacto no desempenho. Cuidado ao desativar componentes de atualização automática.
O que fazer?
- Execute o programa mdsched.exe (digite no “Executar” ou no menu iniciar do Windows e dê enter). Agende um teste de memória para verificar se não há problemas.
- Confira o consumo de memória do sistema no gerenciador de tarefas. Se está muito alto, pode ser necessário adquirir mais memória.
- Determinar a quantidade de memória em uso por programas específicos é complicado. Você pode marcar a exibição da coluna Memória (conjunto de trabalho particular) no gerenciador de tarefas para ter uma estimativa e determinar quais os programas que mais utilizam memória no computador.
- Desative efeitos visuais do Windows para poupar recursos. Isso pode ser especialmente útil em notebooks ou computadores sem placa de vídeo dedicada. As orientações abaixo são da Microsoft:
- Para abrir Informações e Ferramentas de Desempenho, clique no botão Iniciar e em Painel de Controle. Na caixa de pesquisa, digite Informações e Ferramentas de Desempenho e, na lista de resultados, clique em Informações e Ferramentas de Desempenho.
- Clique em Ajustar efeitos visuais. Se você for solicitado a informar uma senha de administrador ou sua confirmação, digite a senha ou forneça a confirmação.
- Clique na guia Efeitos Visuais, clique em Ajustar para obter um melhor desempenho e clique em OK (para uma mudança menos drástica, selecione Deixar o Windows escolher a melhor opção para o computador).
E os programas otimizadores?
Esqueça. Programas como o CCleaner e otimizadores de desempenho dificilmente conseguem de fato otimizar algo no computador.
A lentidão raramente é causada por falta de espaço no disco rígido ou por causa de um ou outro serviço desnecessário do WIndows que pode estar ativo. O mais provável é algum problema de hardware, falta de potência de hardware ou algum software problemático que está usando recursos em excesso.
Esse diagnóstico pode ajudar você a inclusive determinar a presença de algum vírus, simplesmente pelo impacto. No entanto, vírus só costumam causar problemas quanto há muitas pragas instaladas ao mesmo tempo no computador.

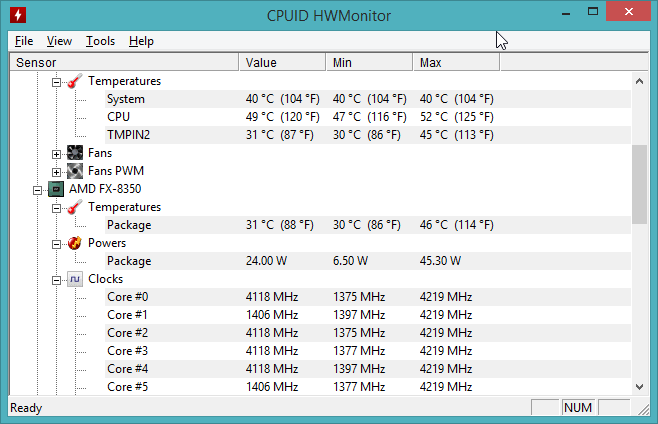


Excelentes dicas!
CurtirCurtido por 1 pessoa
Dicas bem interessantes e já sofremos muito por conta desses “ataques” comportamentais das máquinas modernas… Quem sabe algum doudor, num tempo não muito futuro resolva estes e outros novos problemas que surgirem. Valeu pels dicas.
CurtirCurtido por 1 pessoa
No ítem 4 – Programas em Execução não existem a aba “Detalhes” nos Notebooks mais novos. Clique na aba “Desempenho” e depois em “Monitor de Recursos”.
CurtirCurtido por 1 pessoa
Esse com certeza não é um dos “notebooks mais novos”, já que você ainda está usando Windows 7. :)
A aba existe no Windows 8 e 10.
No Windows 7 ela também está lá, só que se chama “Processos”.
CurtirCurtido por 1 pessoa
Retificando: Programas em Execução existem a aba “Detalhes” nos Notebooks mais novos. Nos Notebooks mais antigos, que usam Windows 7, clique na aba “Desempenho” e depois em “Monitor de Recursos”.
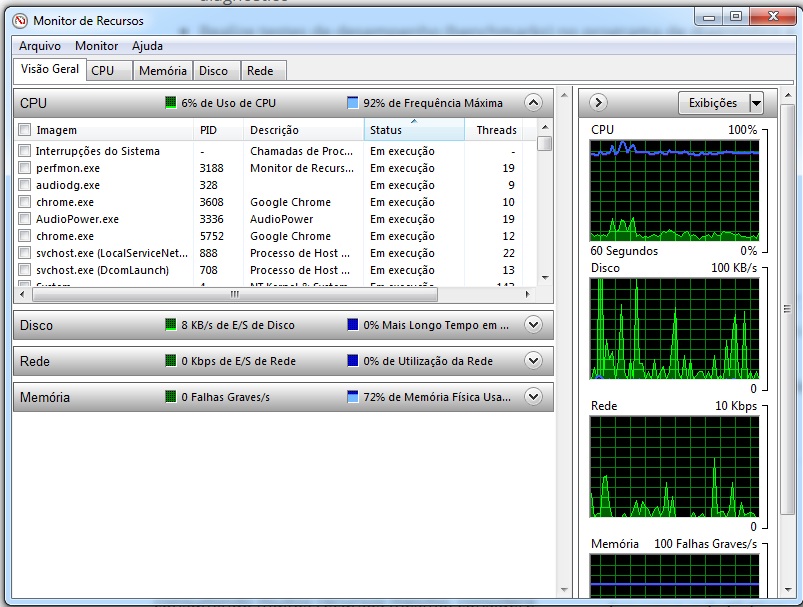
Obrigado Altieres!
CurtirCurtido por 1 pessoa
Em todo caso, o texto não recomendou o uso do monitor de recursos e sim a aba “Processo” mesmo, apenas selecionando outras colunas.
CurtirCurtido por 1 pessoa
Tenho um Notebook Philco 14f ,
Troquei o HD por um SSD 120GB
e tenho 4GB de memoria,
Acabei de instalar o windows 7 64bits Profissional, por ter colocado o SSD,
Porem quando ligo a maquina e entro no gerenciador de tarefas, o CPU sempre da de 80 a 100% … ja fiz de tudo e mesmo assim nao resolve.. Trabalho na area de Infra, entendo algumas coisas tecnicas tbm.. Sera que é preciso trocar a pasta termica?
Conseguem apenas me orientar ?
CurtirCurtido por 1 pessoa
Amigo, pelo que pesquisei esse notebook usa um CPU AMD C-50. Esse CPU é de 2011 e é mais lento que um Celeron 530 (processador de desktop de baixo custo) de 2007. A ideia é que esse CPU usa pouca energia, mas é uma carroça.
Tenho uma máquina com um Atom Z3775 (processador de 2014 também com foco em baixo consumo) e ele é nada menos que três vezes mais rápido que o C-50 (os Intel Core M também são de baixo e são por sua vez 3 vezes mais rápido que o meu, o que finalmente equivale ao I5 do meu notebook comum – então seu CPU é nove vezes mais lento que um CPU normal de notebook). De 2013 pra cá, os avanços em CPUs de baixo consumo foram enormes. Coisas de 2011 e anteriores são praticamente inutilizáveis. Eu sei porque também tenho um Atom mais antigo em outro mini-notebook aqui, não há a menor condição de uso.
Pasta térmica pode te ajudar, mas tem certeza que esse seu CPU tem ventoinha? Com TDP abaixo de 10 W, possivelmente ele nem usa. O meu Atom de 5 W não usa. Acho que não há como não esgoelar esse seu CPU em momentos de uso, como na inicialização. Você pode tentar verificar quais programas estão fazendo o uso, mas acho que ele vai ficar no talo ao menos um tempo, e especialmente com uso na bateria, não importa quantas coisas desnecessárias você desabilite.
Se o seu notebook usa mesmo um C-50 e não é algum outro modelo, instalar um SSD não foi o investimento correto. Não é o HD o gargalo da sua máquina.
CurtirCurtido por 1 pessoa
Pelo que entendi, a lentidão tá no processador, né?
CurtirCurtir
Ponha Slackware 13.37 Elite ! vai se divertir !
CurtirCurtir
ótimo post, obrigado!
dicas de utilidade pública.
CurtirCurtido por 1 pessoa
eu to com problemas na minha maquina e nao consigo resolver como espaço no disco C e outros detalhes…
CurtirCurtido por 1 pessoa
Não consigo entender meu HD -. no armazenamento do meu sistema – no drive C tem duas pastas de arquivos de programas e a capacidade dele é 149 GB mas no total das pastas não está chegando a isso ! IMG Anexo ! Windows 7 – 32 Bits – tambem estou com problemas na data e hora do sistema – observe na criação das pastas – datas muito antigas – e a hora do meu sistema tambem esta fora de sincronização (ás vezes) porque preciso atualizar de vez em quando a Data e Hora ! O que pode ser isso ? Acontece sempre quando inicializo o sistema !
CurtirCurtido por 1 pessoa
Se você entende um pouco de hardware, tente apenas trocar a pilha da sua placa mãe.
CurtirCurtido por 1 pessoa
Já foi trocado, a bateria é nova ! Talvez seja sistema !
CurtirCurtido por 1 pessoa
Oiii
Meu nootbook se ficar ligado sem mexer o consumo de memoria vai aumentando ate travar
mas se eu tiver usando ele funciona normal oq seria ?
obrigado !
CurtirCurtido por 1 pessoa
Ótimo!
Gostei muito das informações.
CurtirCurtido por 1 pessoa
Eu curti a publicação e todos os comentários.
*Sobre o CrapCleaner: Ele ajuda a remover lixo e propaganda da internet quando navegamos nos sites e fica armazenada no sistema cada vez q inicia/reinicia e entra no Windows de qualquer versão.
Além de q tb tira/monitora arquivos duplicados como fotos, vídeos, músicas e docs na aba “Ferramentas”. Por isso mantive ele!
Gostei do prog. Crystal Disk, pois o primeiro chamado HD Tune n passou no teste de validação da MS e o último prog. listado o HDDScan mostrou uma aba dizendo destruidor de HD p/apagar o disco rígido e fiquei c/receio de baixar.
Obs. Mesmo sendo dicas de 3 anos atrás, ainda vale muito ler todo o post p/ter maior conhecimento de causa e efeito!
Parabéns ao autor e aos comentaristas de plantão, valeu.
CurtirCurtido por 1 pessoa
Boa matéria. Então, no meu caso, que uso do advanced system care, não resolve nada?
CurtirCurtir
Provavelmente não resolve nada, mesmo. Na maioria dos casos, esses programas “otimizadores” tentam fazer mudanças no Windows que podem ter consequências ruins, causar incompatibilidade, entre outros. Não são recomendados. Não estou falando de programas específicos, claro, mas é o tipo de produto que pode desligar uma animação do Windows para dar a impressão que o sistema está mais rápido para você achar que ele fez alguma coisa.
CurtirCurtir